【変更】2024年12月5日より、インターネット上でのクレジットカード決済をより安全に行うための本人認証サービス「3Dセキュア2.0対応」に対応しました。従来と決済画面が異なりますので、ご案内いたします。
パソコン画面(旧呼称:1次画面)から、クレジットカードで注文する手順です。商品をカートに追加した状態からご案内します。画面に登場するお客様ID、お客様名等は架空です。
クレジットカードで注文する手順
1)お支払方法に「クレジット」を指定します。
【補足】直送先は、上部のメニュー「マスタメンテ > 代理店 > 直送先登録」から登録できます。注文前に登録ください。配達先に、直送先を指定した場合、代引き/コレクトはご利用できません。
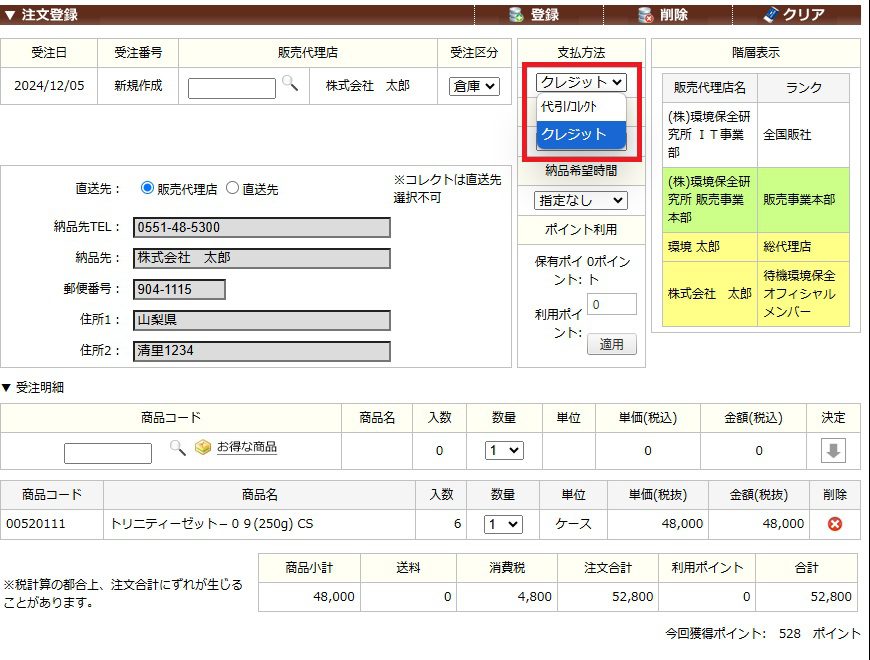
2)「登録」を押しますと、次のご案内が表示されます。クレジットカード決済代行会社GMOペイメントゲートウェイのサイトに移行し、手続きを行っていただきます。お客様のクレジットカード番号等は保護されます。なお、セキュリティ観点から、制限時間が設けられています。お手元にクレジットカードをご用意のうえ、お手続きください。
【重要】途中で手続きを中止したり、手続き中に制限時間を過ぎますと、無効になります。
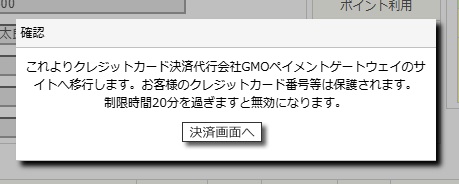
3)金額をお確かめのうえ、お客様のクレジットカード番号、有効期限、名義人名、カード裏面のセキュリティコードを入力します。お支払いは「一括」のみです。
メールアドレスまたは連絡先のどちらか一方を入力します。「次へ」を押します。
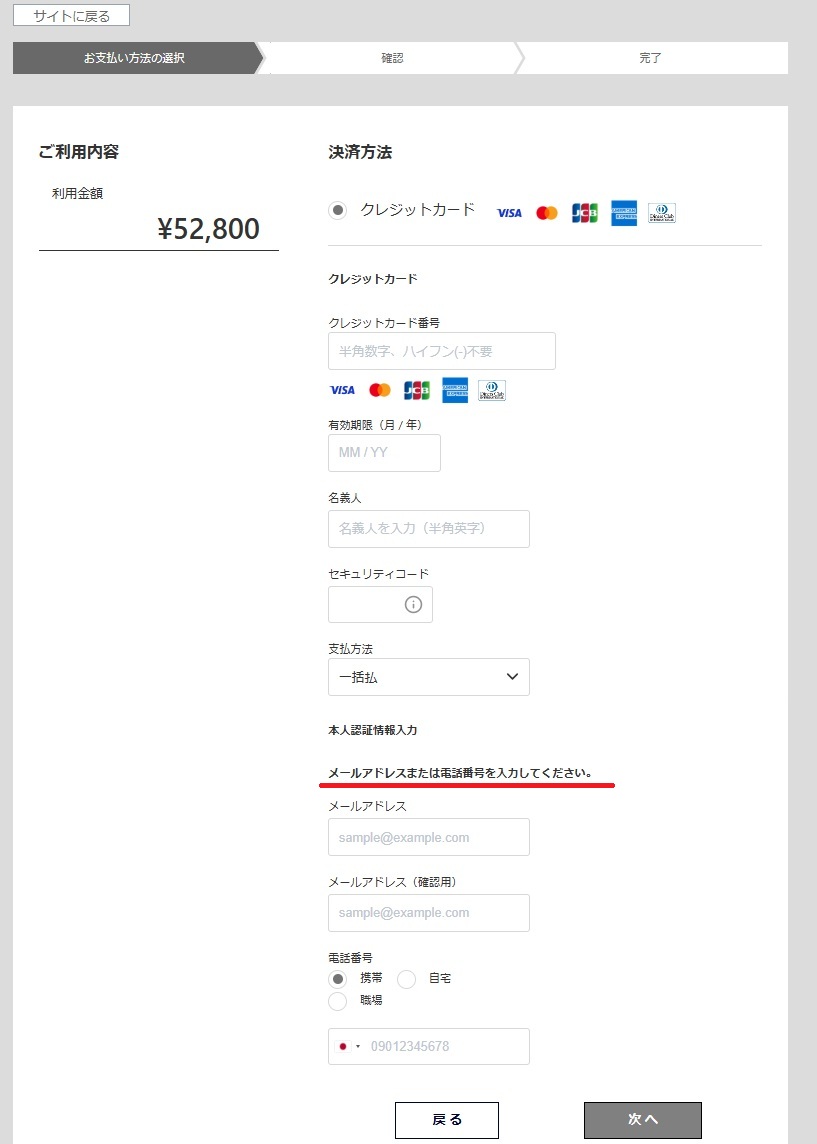
4)入力内容に間違いがないかを確認のうえ、「確定」を押します。
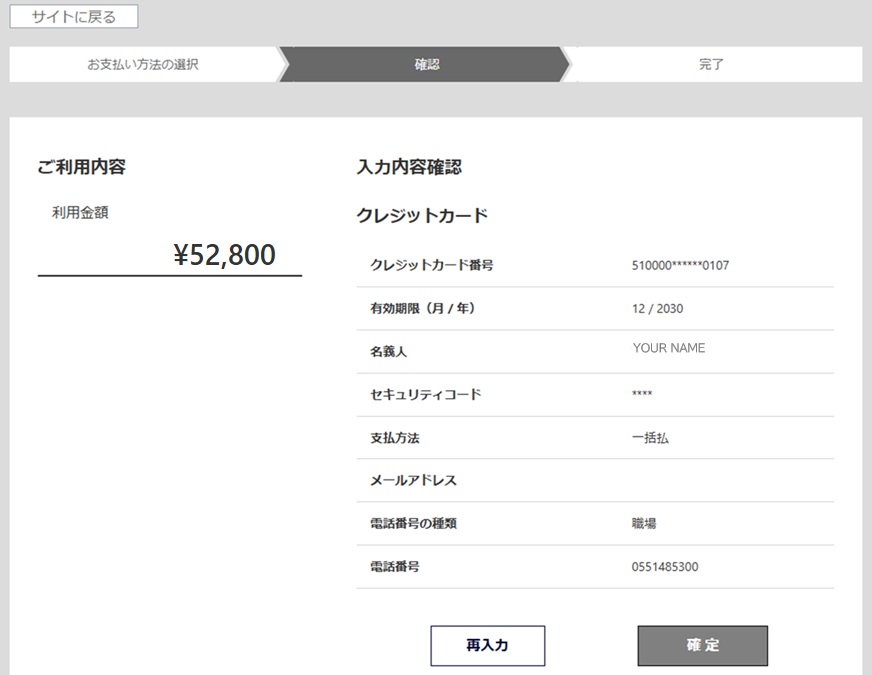
5)決済が完了しますと、「受注番号」が表示されます。

6)「通常業務 > 注文 > 注文一覧」にて、注文内容を確認します。
重要】クレジットカード決済で注文した場合、当日の19時まで注文キャンセル(削除)が可能です。19時を過ぎますと注文は確定し、キャンセルできませんので、ご注意ください。
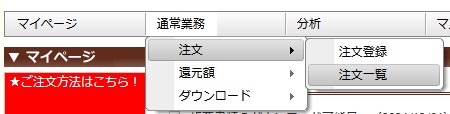
ご自身のお客様IDを指定し「検索」を押します。(画面は参考例です)
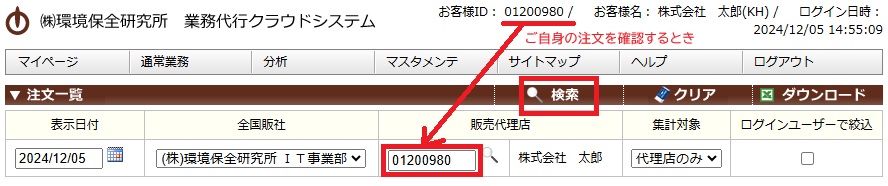
7)注文内容を確認できます。いくつかご注文済の場合は複数行表示されます。該当の行をクリックすると、詳細が表示されます。
キャンセルした注文には、取り消し線がつきます。(画面は参考例です)
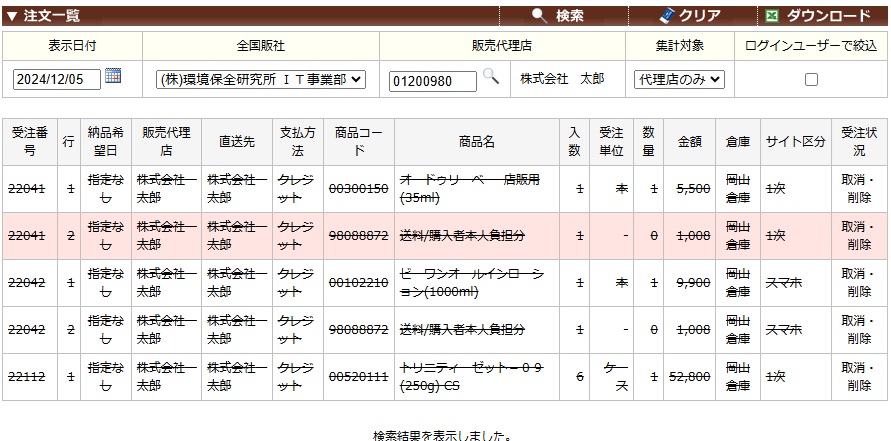
以上