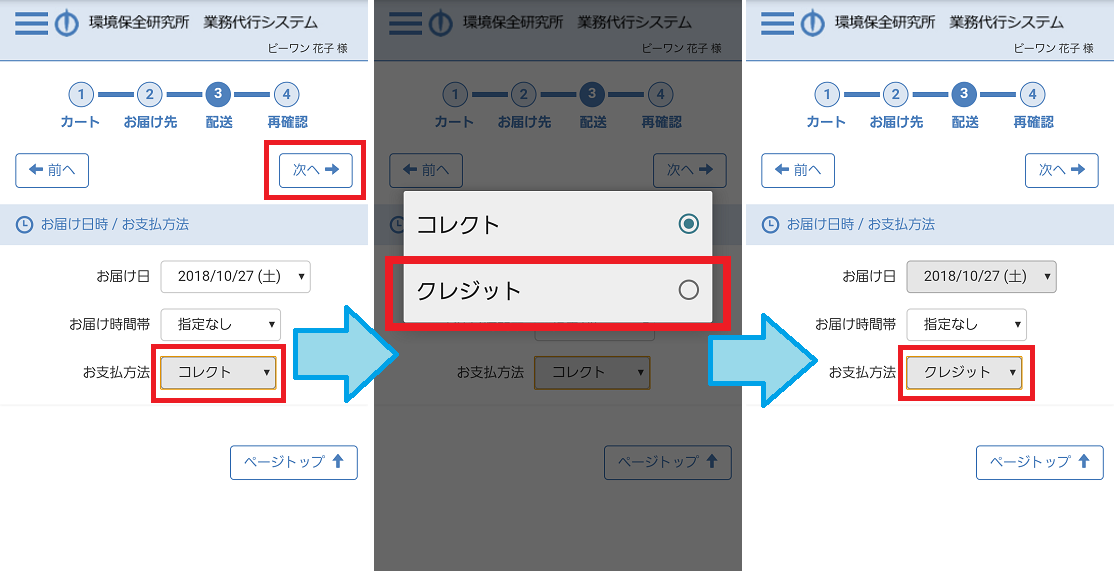【変更】2024年12月5日より、インターネット上でのクレジットカード決済をより安全に行うための本人認証サービス「3Dセキュア2.0対応」に対応しました。従来と決済画面が異なりますので、ご案内いたします。
クレジットカードで注文する手順です。商品をカートに追加した状態からご案内します。
他のご注文方法については「スマホ版・簡単注文ガイド」をご活用ください。
クレジットカードで注文する手順
1)購入したい商品をカートに入れ、「カート」ボタンを押してください。
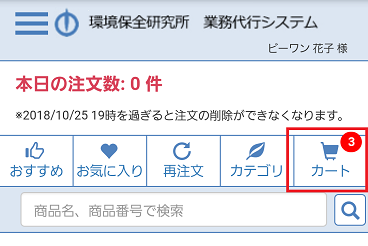
2)カートの内容をご確認の上、「次へ」を押します。
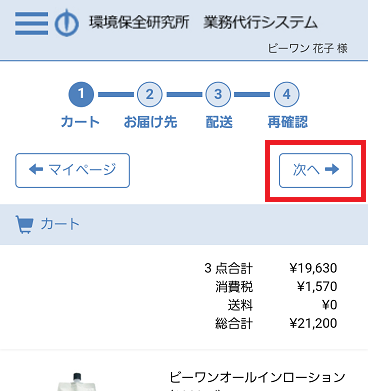
3)お届け先をご確認ののち、「次へ」を押します。
【補足】ご登録の住所ではなく、別のお届け先に送りたい場合は、お届け先(直送先)の追加方法をご覧ください。
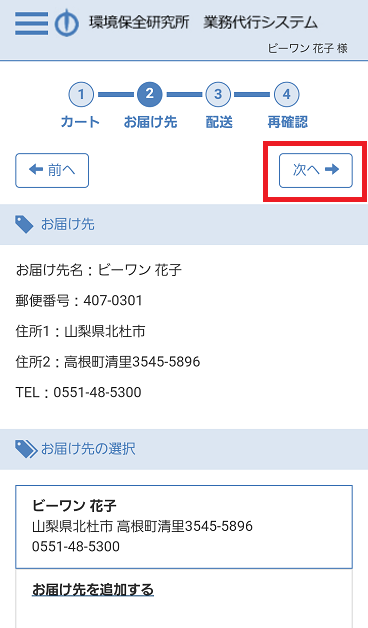
4)お支払方法に「クレジット」を選択します。
【重要】ご契約によってお選びいただける決済が異なります。クレジットをお選びいただけない場合があります。お客様の上位店にご相談ください。
5)「注文確定」を押します。
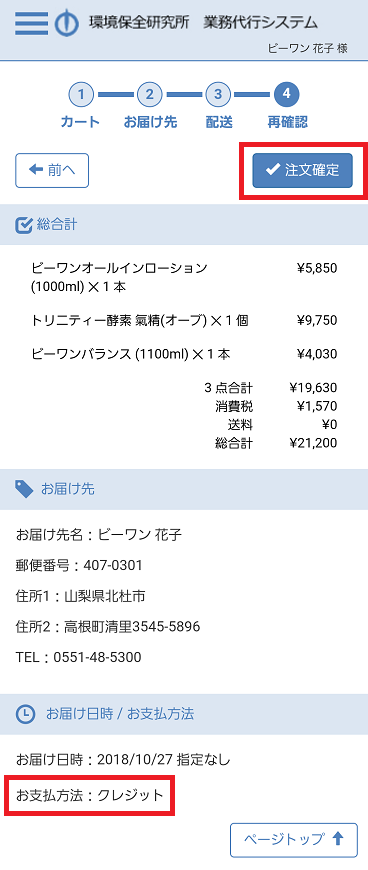
6)次のご案内が表示されます。クレジットカード決済代行会社GMOペイメントゲートウェイのサイトに移行し、手続きを行っていただきます。お客様のクレジットカード番号等は保護されます。なお、セキュリティ観点から、制限時間が設けられています。お手元にクレジットカードをご用意のうえ、お手続きください。
【重要】途中で手続きを中止したり、手続き中に制限時間を過ぎますと、無効になります。
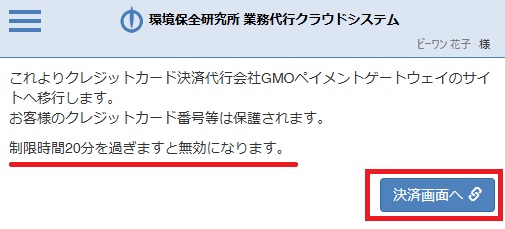
7)金額をお確かめのうえ、お客様のクレジットカード番号、有効期限、名義人名、カード裏面のセキュリティコードを入力します。お支払いは「一括」のみです。
メールアドレスまたは連絡先のどちらか一方を入力します。「次へ」を押します。
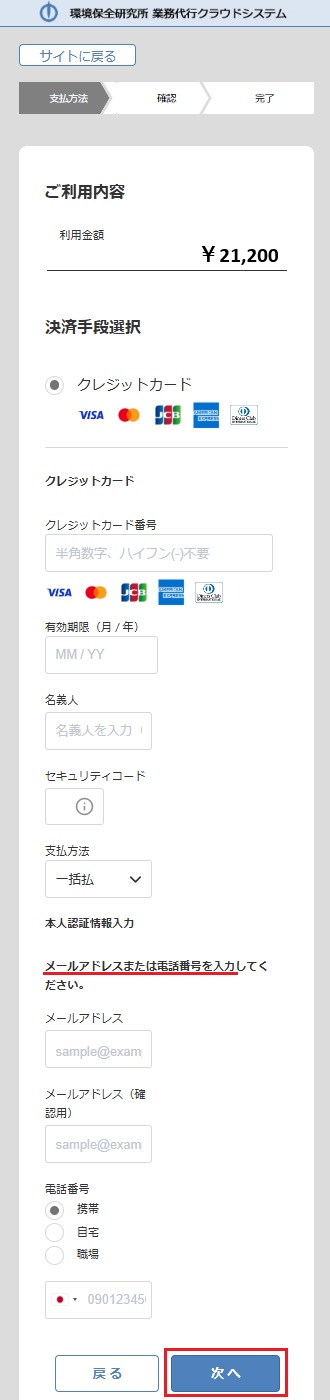
8)入力内容に間違いがないかを確認のうえ、「確定」を押します。
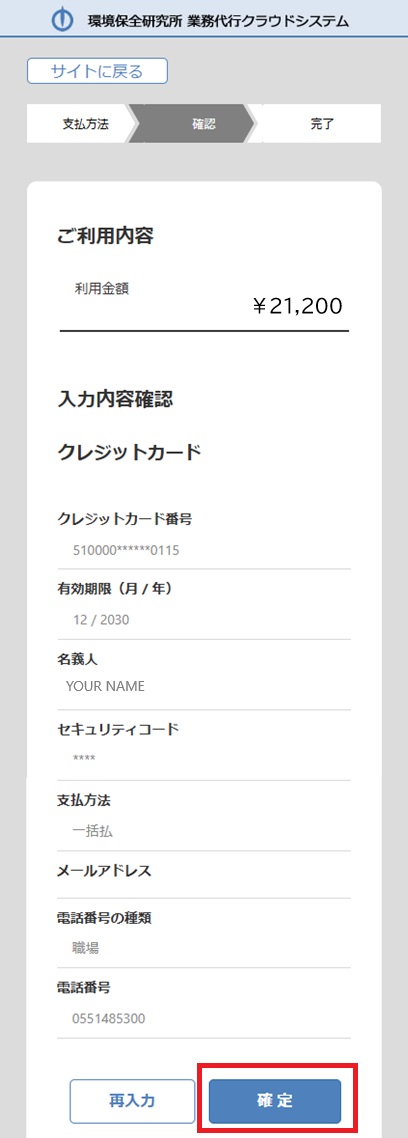
9)決済が完了しますと、「受注番号」が表示されます。
「マイページ」を押し、マイページに移動し、注文内容を確認します。
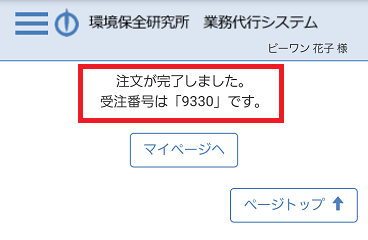
10)「マイページ」へ戻ると、「本日の注文数:1件」と表示され、現在の注文状況が表示されます。
「全て表示」を選択して、注文内容を確認します。
【重要】クレジットカード決済で注文した場合、当日の19時まで注文キャンセル(削除)が可能です。19時を過ぎますと注文は確定し、キャンセルできませんので、ご注意ください。
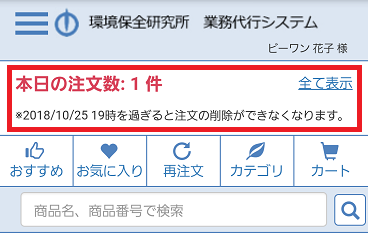
以上