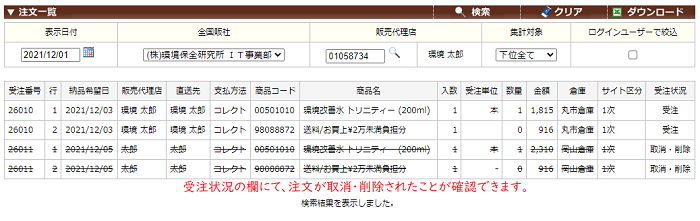《2021年12月 更新》
業務代行クラウドシステム PC版・一次画面(白地に茶色帯)のご利用ガイドです。注文の一連の流れ、クレジットカード決済を選択する方法、登録ご住所以外へのお届け方法、日時指定などをご案内します。また、ご注文後の確認、キャンセルの仕方もご案内します。
●ログインはこちら
《PC版》当環境IT通信の右側にある「PC版サイト」バナーをクリックしますと、業務代行クラウドシステムのログイン画面が表示されます。お客様のログインID(メールアドレス)とパスワードをご用意ください。ログインIDやパスワードがわからない等お困りのときには、ログインできないPC版 をご覧ください。
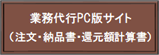
●ご注文 一連の流れ
注文する ~ご自宅(登録住所)にお届け~
1)業務代行クラウドシステムにログインし、通常業務>注文>注文登録を選びます。
この先、注文の一例として、受注区分「倉庫」:商品「環境改善水トリニティー(200ml)」を用いて、注文手続きをご案内します。
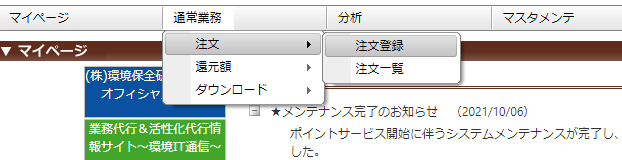
ログインされたお客様のお名前と、ご住所が表示されます。
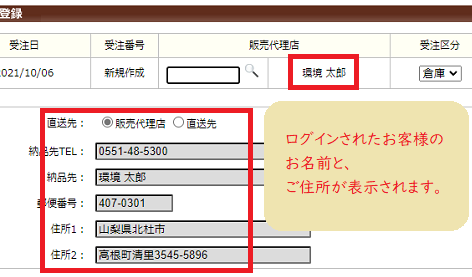
2)商品コード欄のすぐ下の「虫眼鏡」のマークをクリックします。

3)「とりにてぃ」と入力し「検索」を押すと一覧がでます。「環境改善水トリニティー(200ml)」を選びます。
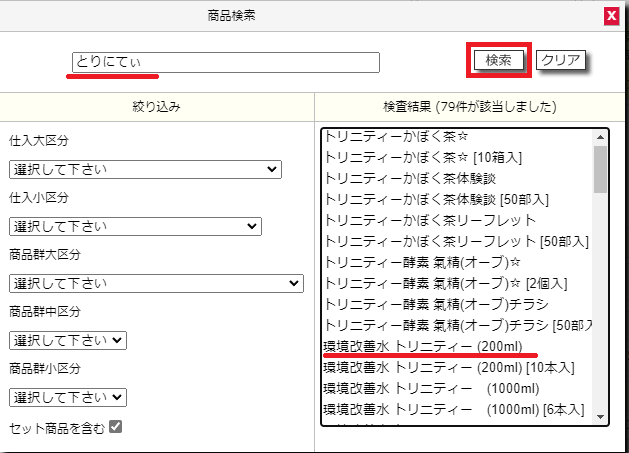
4)「決定」を押すと、買い物かごに入ります。
『支払方法』『納品希望日』『納品希望時間』をプルダウンで選択します。
よろしければ、茶色の帯の上にある「登録」を押します。
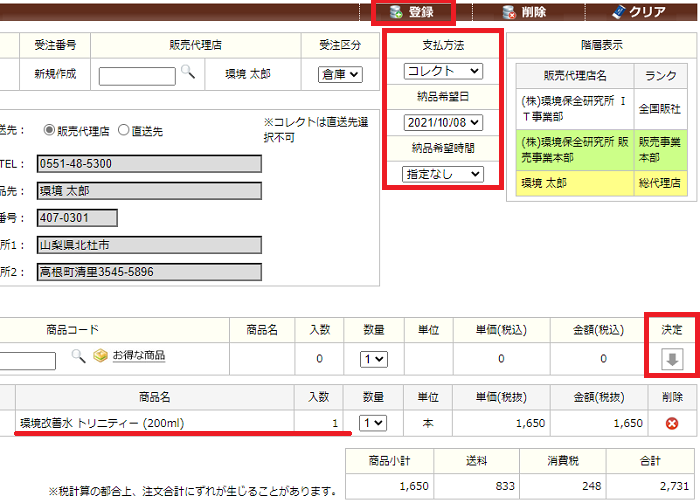
5)受注番号が発行されます。
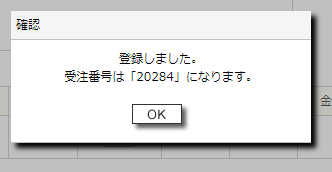
注文する ~新たな住所を指定してお届け~
登録済のご住所以外に送る時のご案内です。贈り物をしたい、新居に送りたい等に、ご活用ください。PC版・一次画面(白地に茶色帯)利用のお客様は、あらかじめお届け先を登録する必要があります。
この先、注文の一例として、受注区分「倉庫」:商品「環境改善水トリニティー(200ml)」を用いて、注文手続きをご案内します。
1)あらかじめお届け先を登録します。マスタメンテ>代理店>直送先登録 を選びます。
*すでに登録済の方は、3)へ進みます。
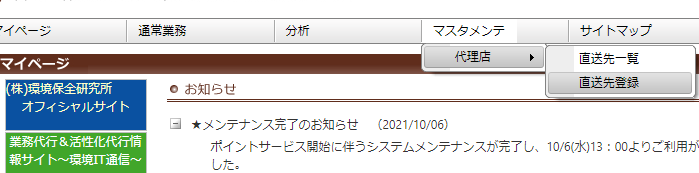
2)情報の入力画面になります。入力後、「登録」をクリックします。
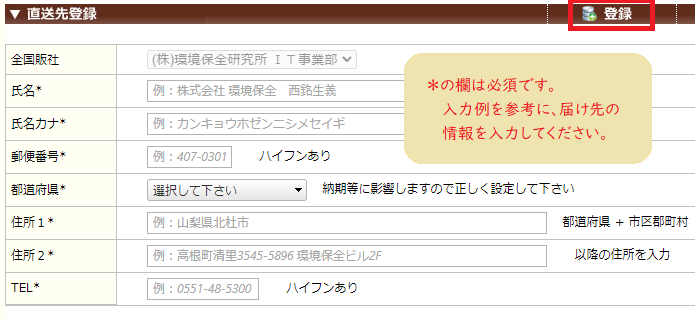
3)マイページから、通常業務>注文>注文登録を選びます。
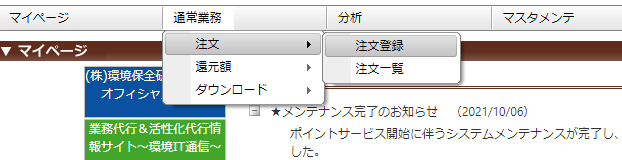
「直送先」を選び、「納品先TEL」に、ご登録されたお届け先の電話番号を入力しますと、電話番号に紐づくお届け先住所が表示されます。
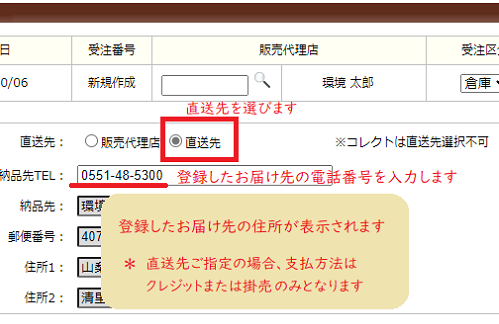
4)商品コード欄のすぐ下の「虫眼鏡」のマークをクリックします。

5)「とりにてぃ」と入力し「検索」を押すと一覧がでます。「環境改善水トリニティー(200ml)」を選びます。
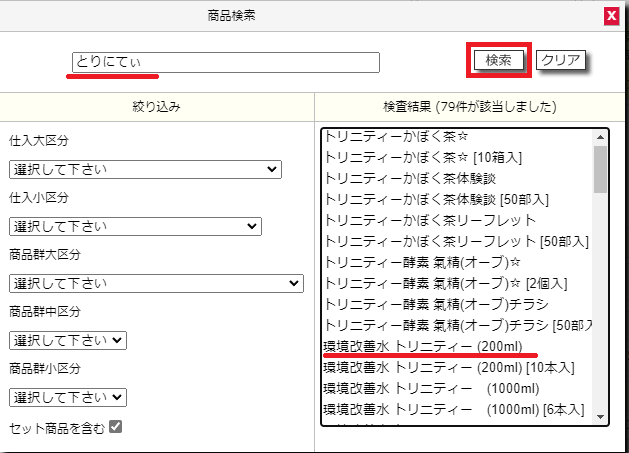
6)「決定」を押すと、買い物かごに入ります。
『支払方法』(ここではクレジットを選択)『納品希望日』『希望時間』をプルダウンで選択します。よろしければ、茶色の帯の上にある「登録」を押します。
*「直送先」に送る場合、支払方法は「クレジット」または「掛売」のみ選択できます。契約によりご利用いただける決済方法が異なります。クレジットは一括払いのみです。
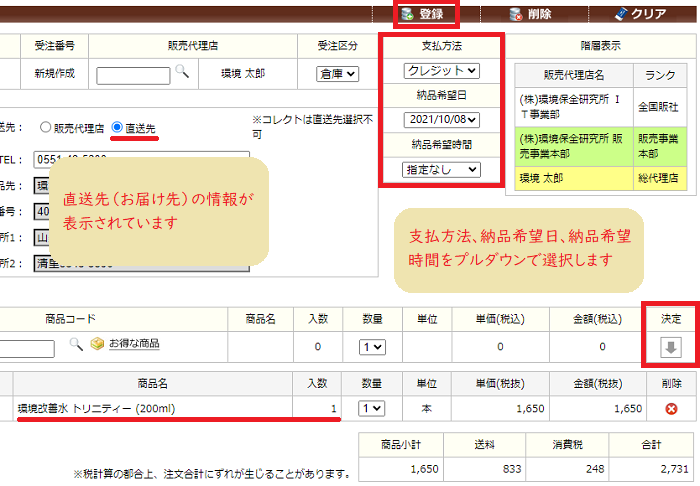
7)「登録」を押しますと、次のご案内が表示されます。クレジットカード決済代行会社GMOペイメントゲートウェイのサイトに移行し、手続きを行っていただきます。お客様のクレジットカード番号等は保護されます。なお、セキュリティ観点から、制限時間が設けられています。お手元にクレジットカードをご用意のうえ、お手続きください。
【重要】途中で手続きを中止したり、手続き中に制限時間を過ぎますと、無効になります。
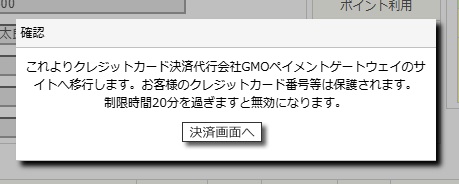
金額(画面例は仮の金額)をお確かめのうえ、お客様のクレジットカード番号、有効期限、名義人名、カード裏面のセキュリティコードを入力します。お支払いは「一括」のみです。
メールアドレスまたは連絡先のどちらか一方を入力します。「次へ」を押します。
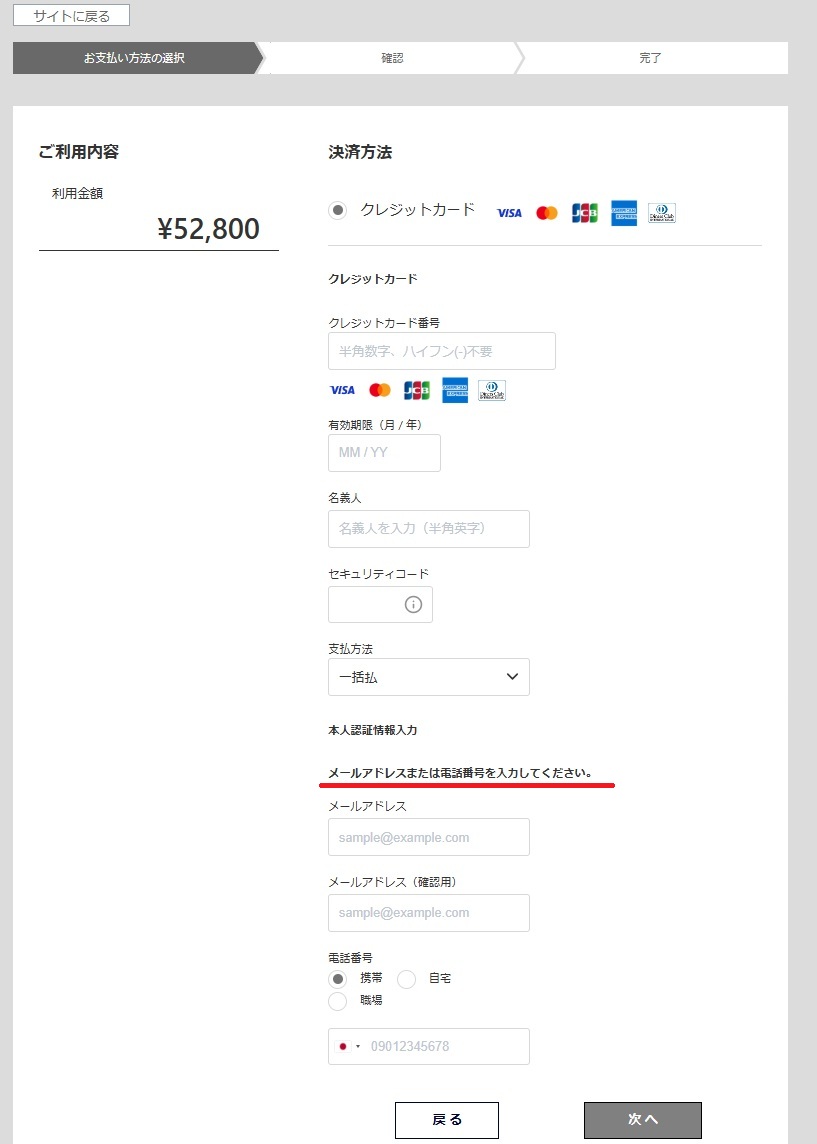
入力内容に間違いがないかを確認のうえ、「確定」を押します。
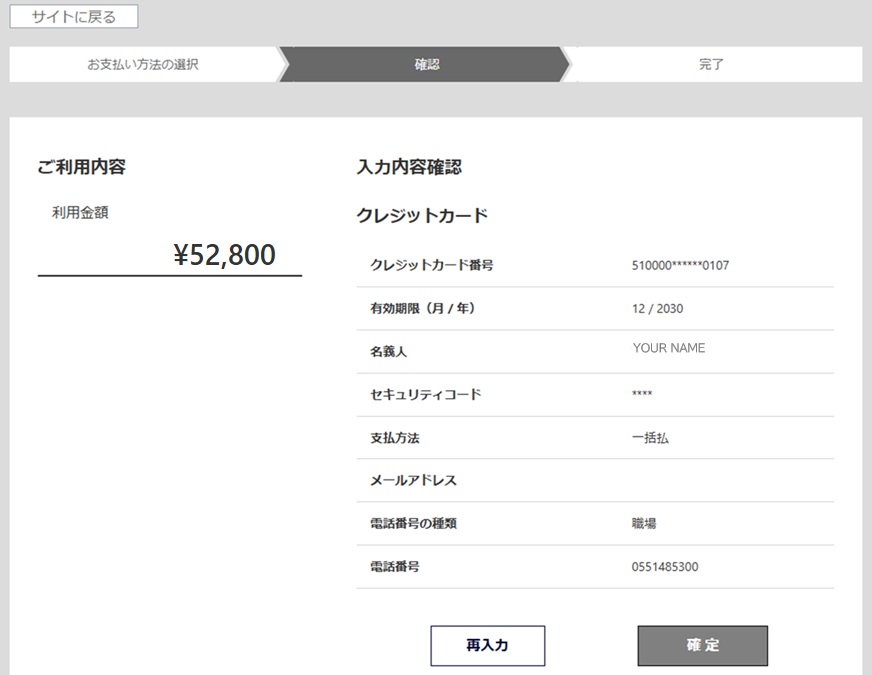
8)受注番号が発行されます。
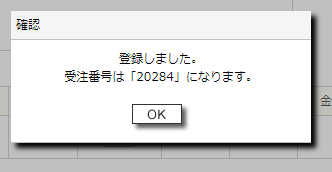
注文する ~お客様と契約関係にある方の代理~
お客様と契約関係にある方の依頼により、その方の代理で注文を行う場合の手続きです。
ここでは、総代理店の「環境太郎」さんが、ご自身と契約関係にある、環境保全オフィシャルメンバーの「太郎」さんに代わって、「太郎」さんの注文を行うケースをご案内いたします。注文の一例として、受注区分「倉庫」:商品「環境改善水トリニティー(200ml)」を用います。
1)マイページから、通常業務>注文>注文登録を選びます。
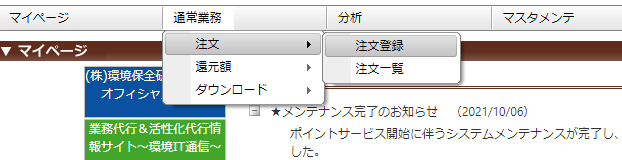
「太郎」さんを検索します。虫眼鏡をクリックし、「たろう」と入力し「検索」を押すと一覧がでます。お客様と契約関係にある方の中から検索されます。
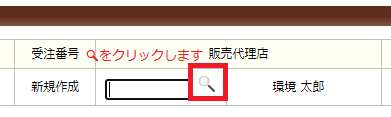
検索結果から該当のお名前を指定します。
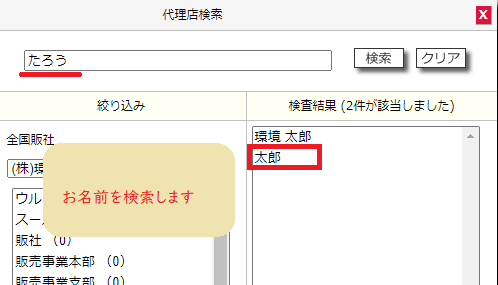
検索結果で選択した方のお名前、ご登録住所が表示されます。
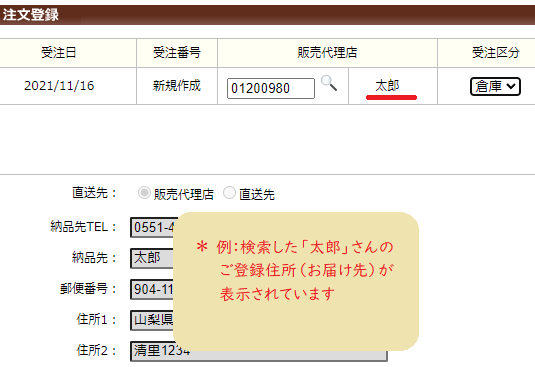
2)商品コード欄のすぐ下の「虫眼鏡」のマークをクリックします。

3)「とりにてぃ」と入力し「検索」を押すと一覧がでます。「環境改善水トリニティー(200ml)」を選びます。
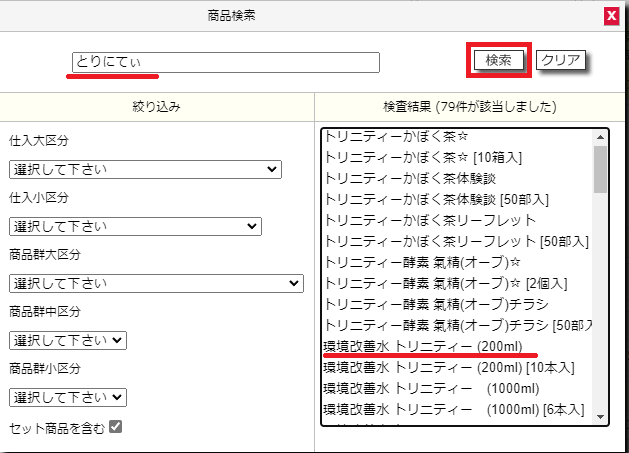
4)「決定」を押すと、買い物かごに入ります。
『支払方法』(ここでは代引/コレクトを選択)『お届け(納品)の希望日』『希望時間』をプルダウンで選択します。依頼内容に相違ないことを確認し、よろしければ、茶色の帯の上にある「登録」を押します。
《補足》お買い物にポイント利用が可能な契約ランクの方には、ポイント利用欄が表示されます。代理注文時もポイント利用が可能です。
*代理注文では支払方法に「クレジット」を選択できません。クレジットカード利用に関する注意等はこちらをご覧ください。契約によりご利用いただける決済方法が異なります。
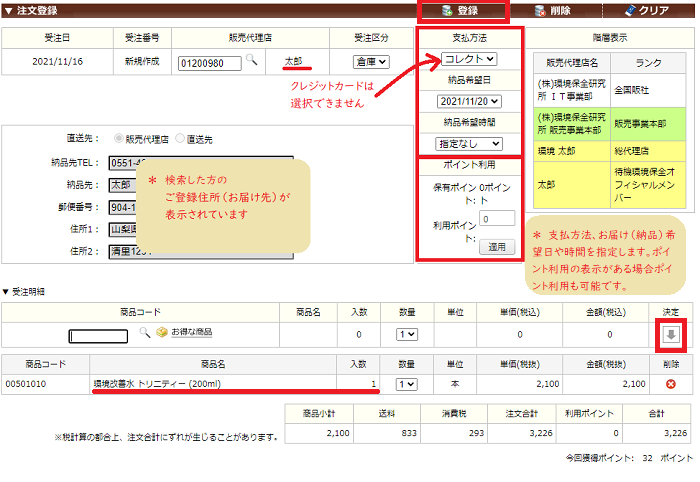
5)受注番号が発行されます。

注文の確認・キャンセル
1)PC版・一次画面(白地に茶色帯)にログインの後、注文業務>注文>注文一覧を選びます。
【重要】注文確認・キャンセルは当日19時まで可能です。
19時を過ぎますと、注文が確定し配送準備に入るため、キャンセルできません。
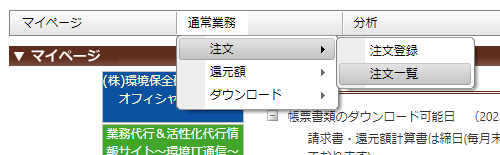
2)虫眼鏡をクリックし、ログインされているご本人の販売代理店を検索します。
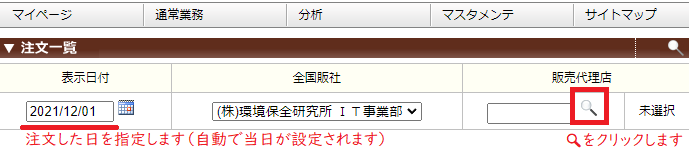
ここでは、ご本人=総代理店の「環境太郎」さんを検索します。
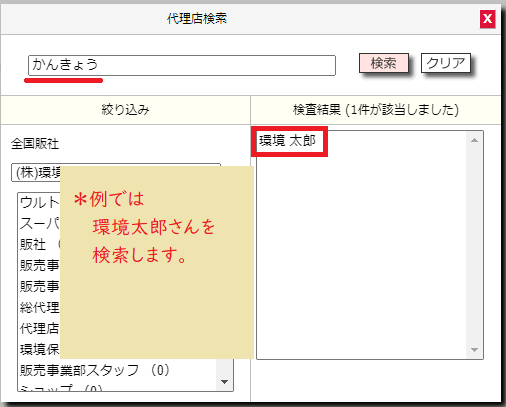
3)本人である「環境太郎」さんが選択された状態で、集計対象を「下位全て」とし、検索をクリックします。
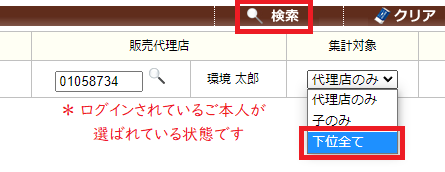
4)本人および、本人と契約関係にある方の注文一覧が表示されます。クリックすると詳細が表示されます。
*「受注状況=受注」の注文については、キャンセルが可能です。
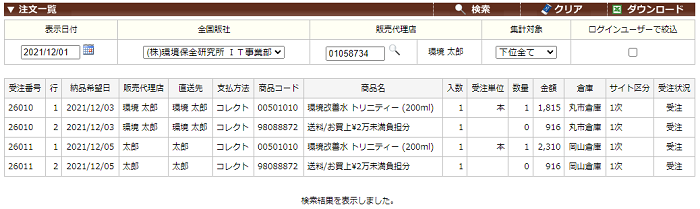
【キャンセルしたいとき】
上記の1)~3)にて、本人および本人と契約関係にある方の注文一覧を表示させます。キャンセルしたい注文の受注番号をクリックします。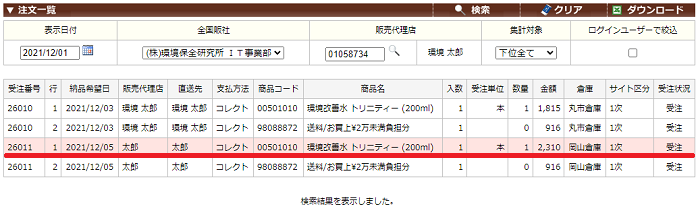
注文登録画面が開きます。キャンセルする場合は右上の「削除」をクリックします。
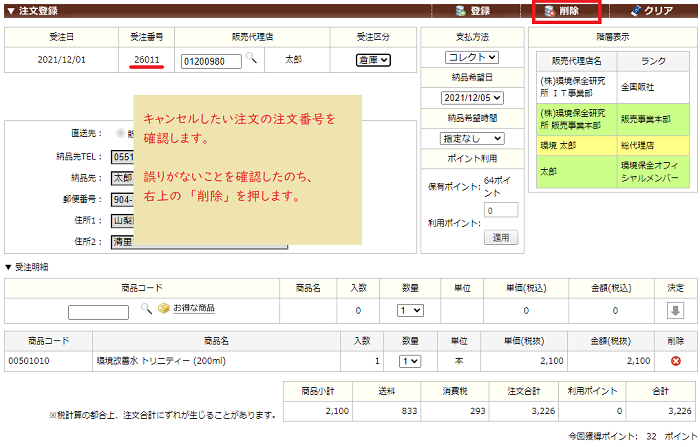
上記の1)~3)にて、再び本人および本人と契約関係にある方の注文一覧を表示させます。注文が取消・削除されたことが確認できます。